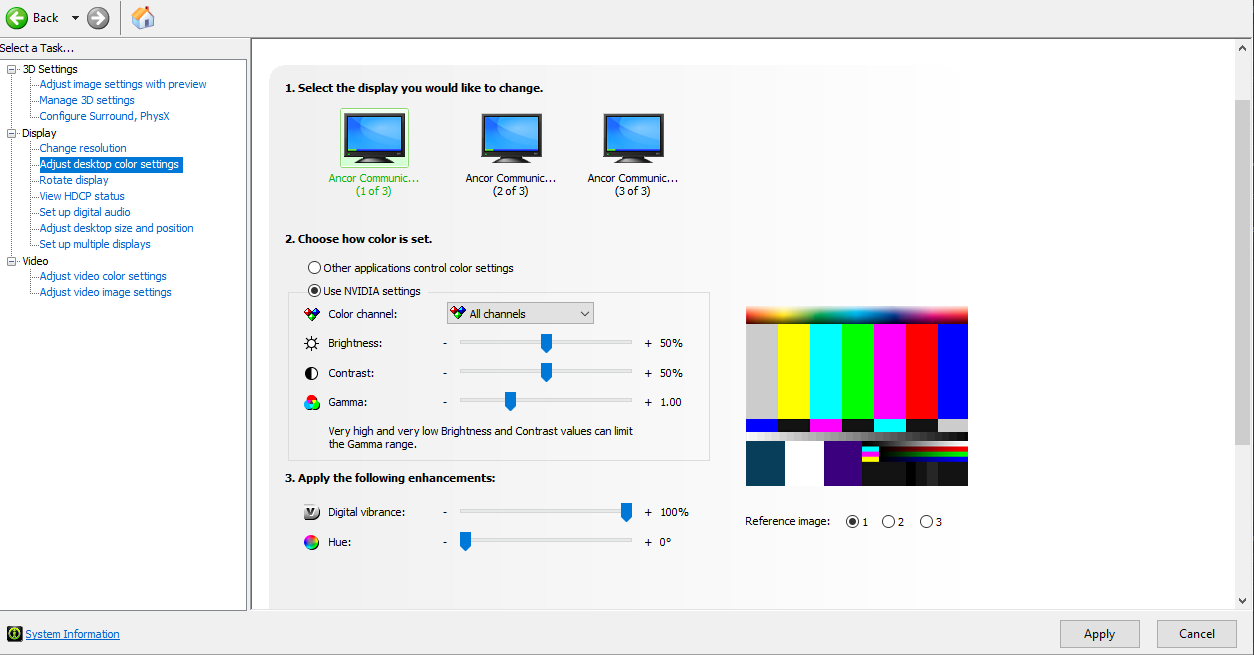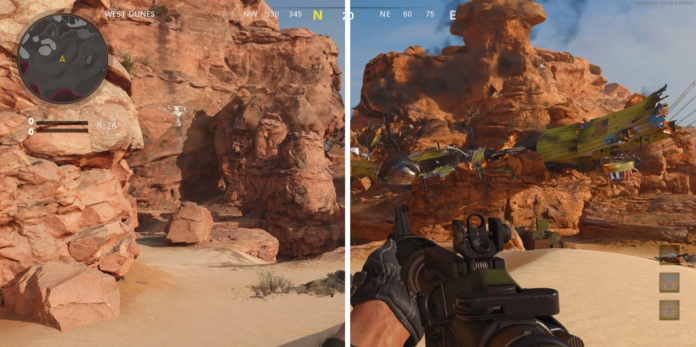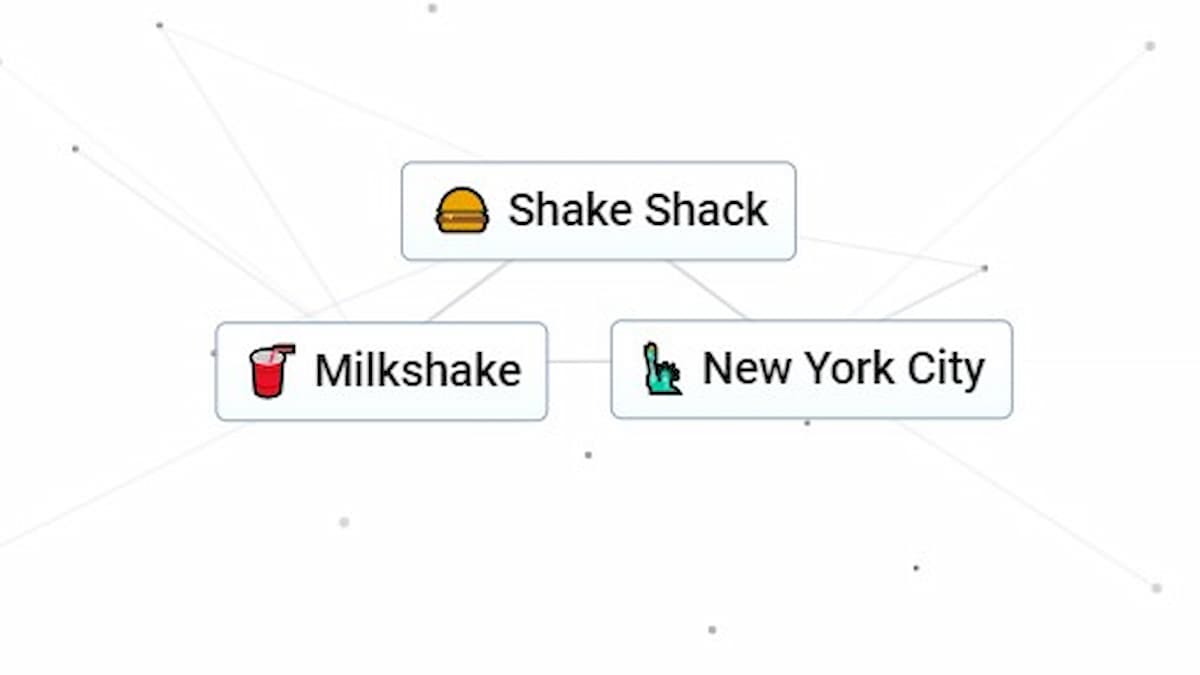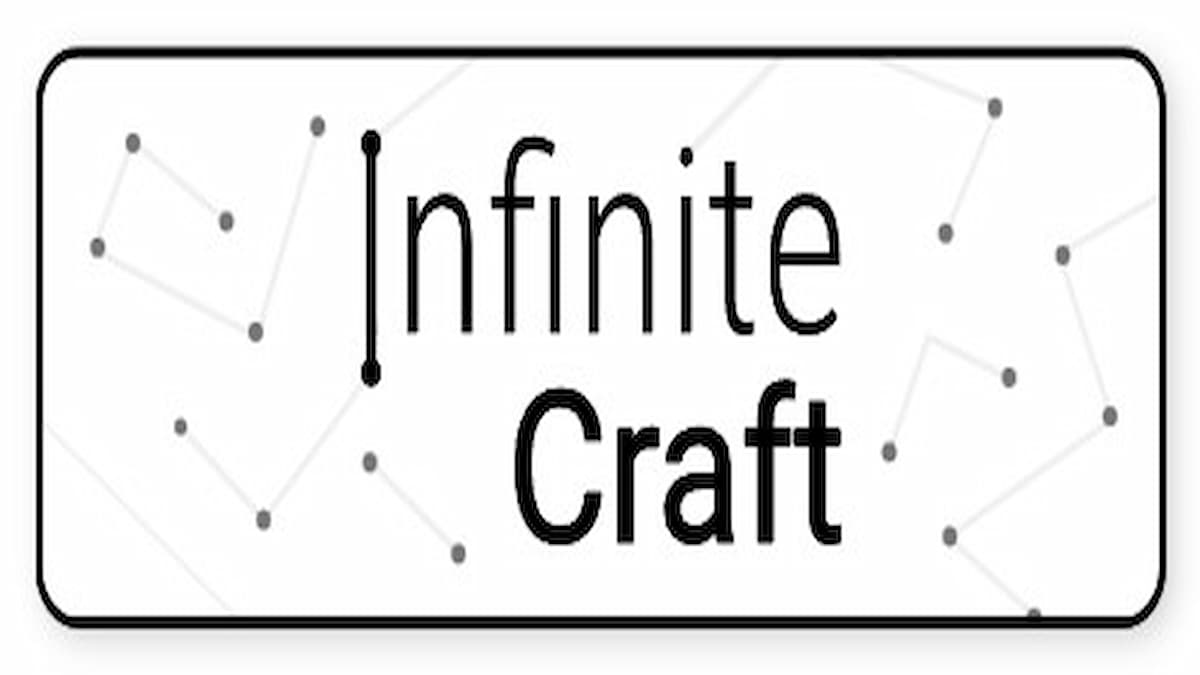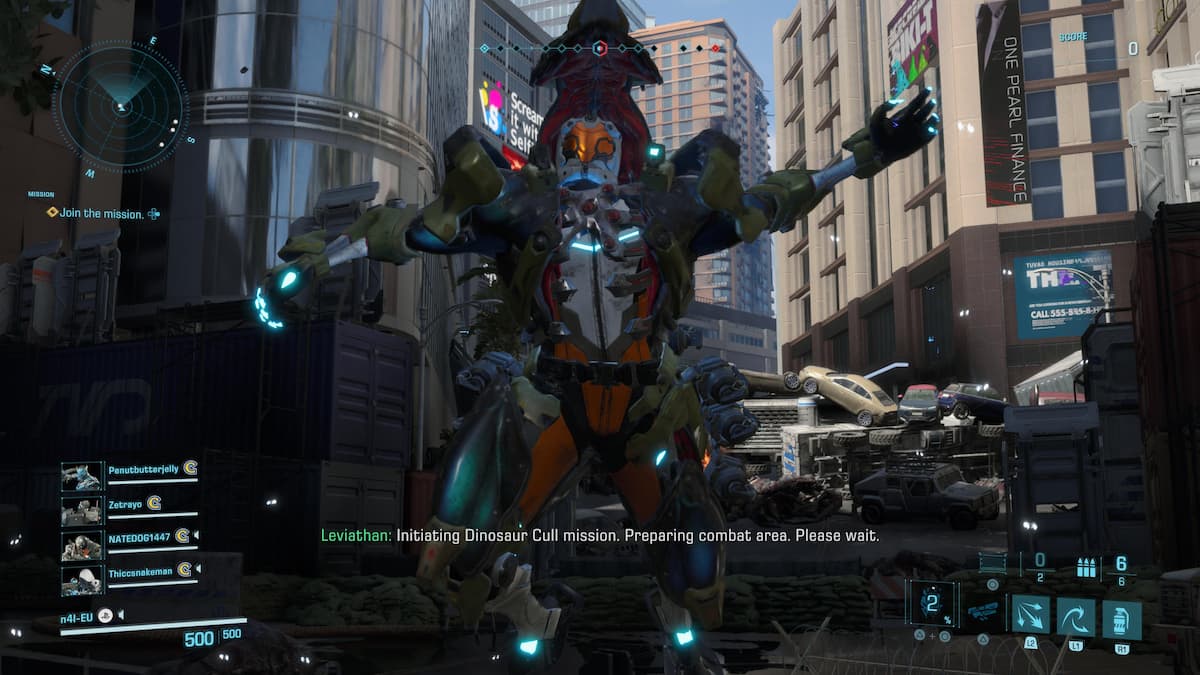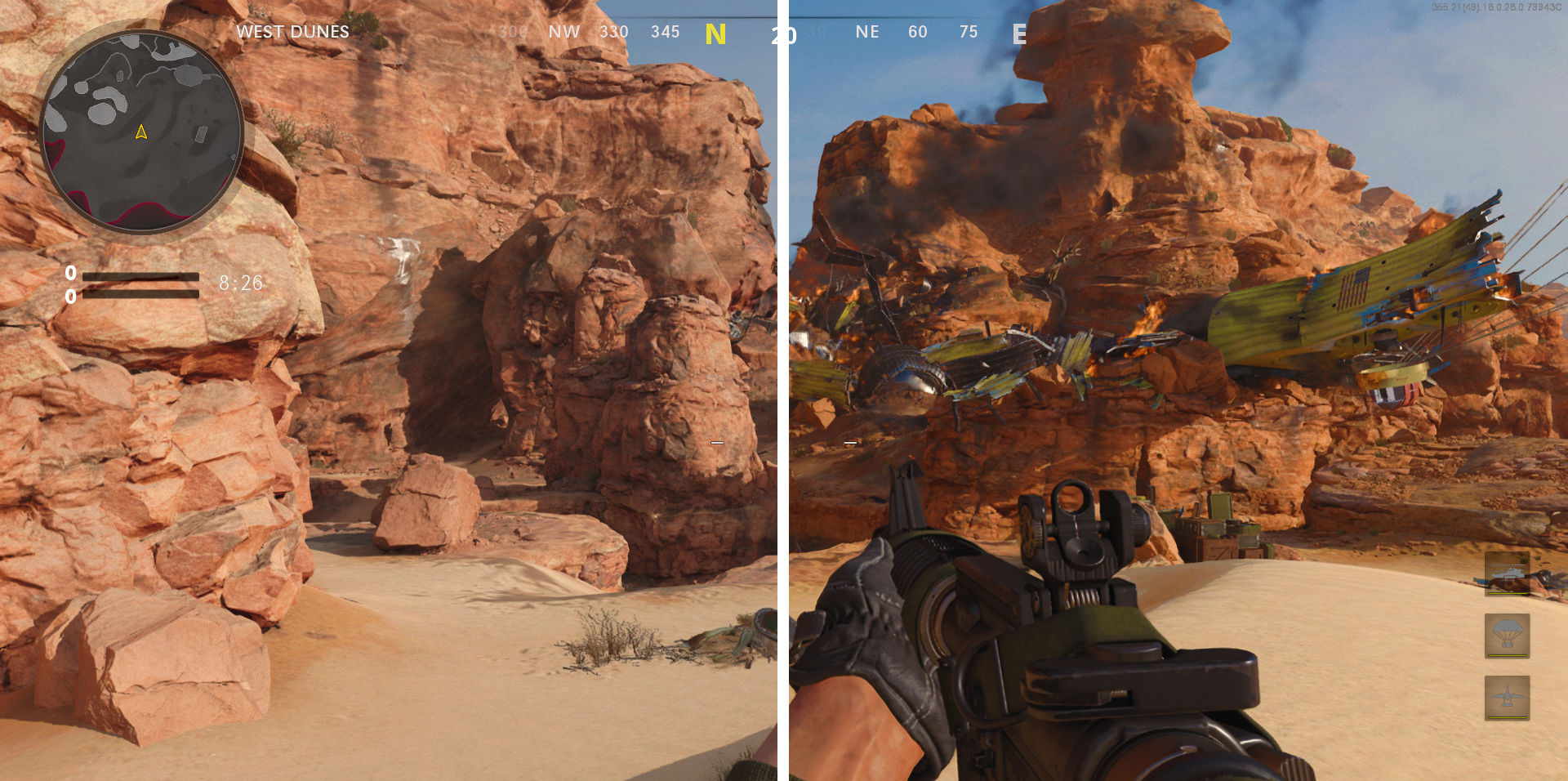
Avez-vous du mal à voir les ennemis dans la guerre froide? Tu n’es pas seul. Nous avons mis en place un tas de paramètres pour améliorer considérablement les visuels du nouveau Call of Duty. Il existe de nombreuses cartes plus sombres dans ce jeu, telles que Miami, et repérer les ennemis peut être difficile. Lorsque vous remarquez enfin quelqu’un, il est probablement trop tard. Voici les meilleurs paramètres de visibilité dans Black Ops Cold War.
Changer ces paramètres et les optimiser pour votre moniteur et votre configuration améliorera probablement votre capacité à voir les ennemis. La mauvaise visibilité est l’une des principales plaintes que les joueurs font lorsqu’ils jouent à ce jeu. Ces paramètres fonctionnent sur tous les systèmes, y compris PC, Xbox et PlayStation. Donc, si vous voulez savoir comment arrêter les ennemis plus facilement dans Black Ops Cold War, lisez la suite.
Meilleurs paramètres de visibilité dans Black Ops Cold War
Voici les paramètres que vous pouvez ajuster pour augmenter la visibilité dans Black Ops Cold War:
- Luminosité
- Mode daltonien
- Vibrance numérique
Luminosité
Les deux premiers paramètres que nous examinons se trouvent dans Black Ops Cold War via le menu du jeu. Ceux-ci sont disponibles sur toutes les consoles et PC, alors dirigez-vous vers les options et accédez au graphique réglages. Faites défiler jusqu’à la section d’affichage et sélectionnez le Luminosité option.
Modifiez ce paramètre afin de voir le logo Black Ops Cold War en arrière-plan. Le réglage correct de ce paramètre dépend de choses comme la luminosité de votre moniteur. Nous vous recommandons de changer le curseur pour que vous puissiez voir le logo, mais pas trop lumineux. La préférence personnelle entre également en jeu, car certains joueurs voudront peut-être augmenter ce niveau au maximum. Quelque part autour de 75% semble être le bon endroit pour la visibilité.
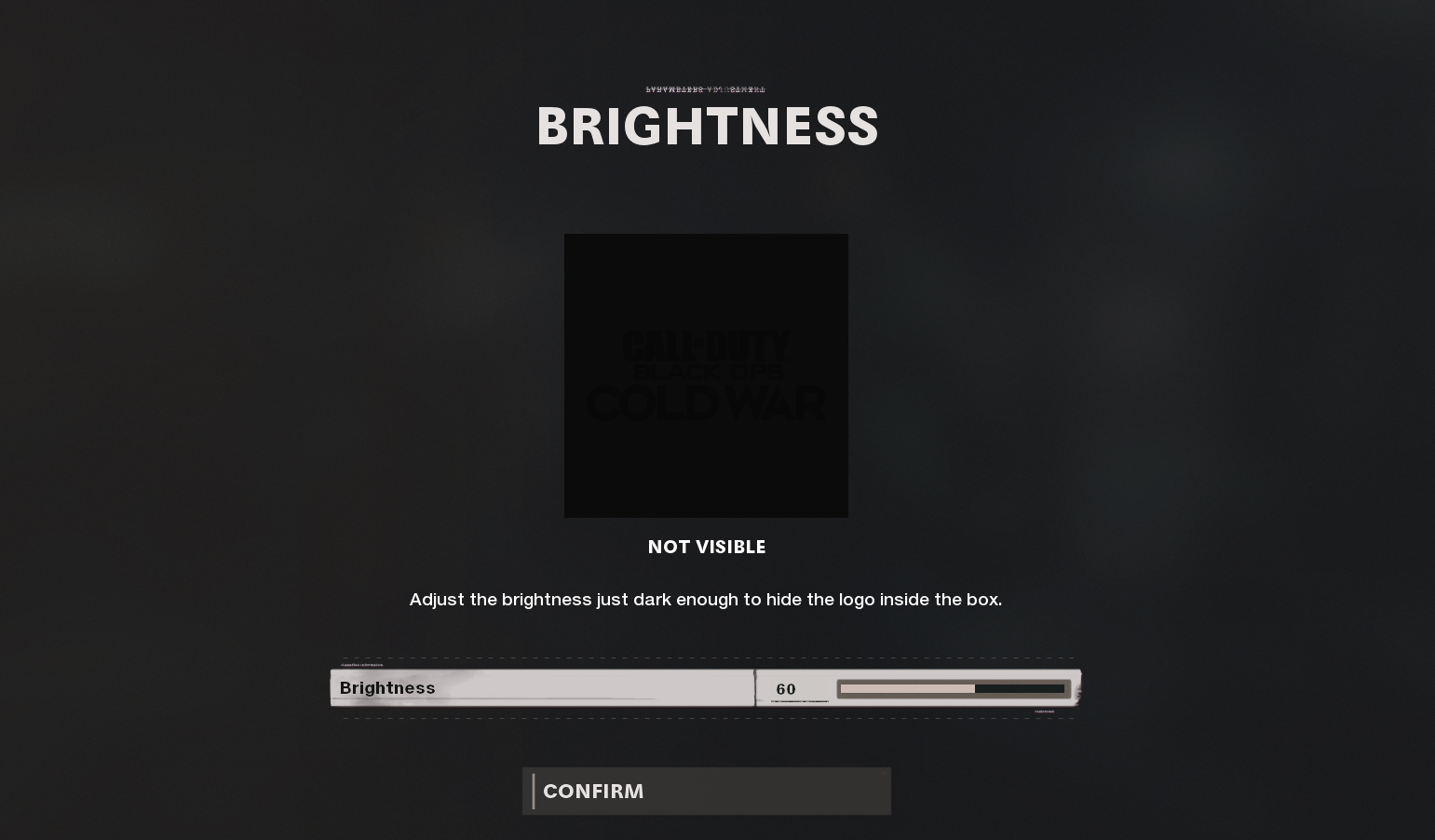
Mode de type daltonien
L’option suivante se trouve également dans les paramètres, et elle s’appelle Mode daltonien. Vous pouvez le trouver dans la section Affichage des paramètres graphiques, au-dessus de l’option de luminosité que vous venez de régler. Ce paramètre affecte principalement les marqueurs ennemis.
Changez le Type daltonien en Tritanopie pour obtenir plus de visibilité sur les marqueurs ennemis. Par défaut, le marqueur ennemi apparaît sous la forme d’une couleur rouge terne, ce qui peut être difficile à repérer dans certaines situations. La modification de ce paramètre le fait ressortir beaucoup plus en le changeant en rose vif, ce qui vous permet de repérer plus facilement les gens.
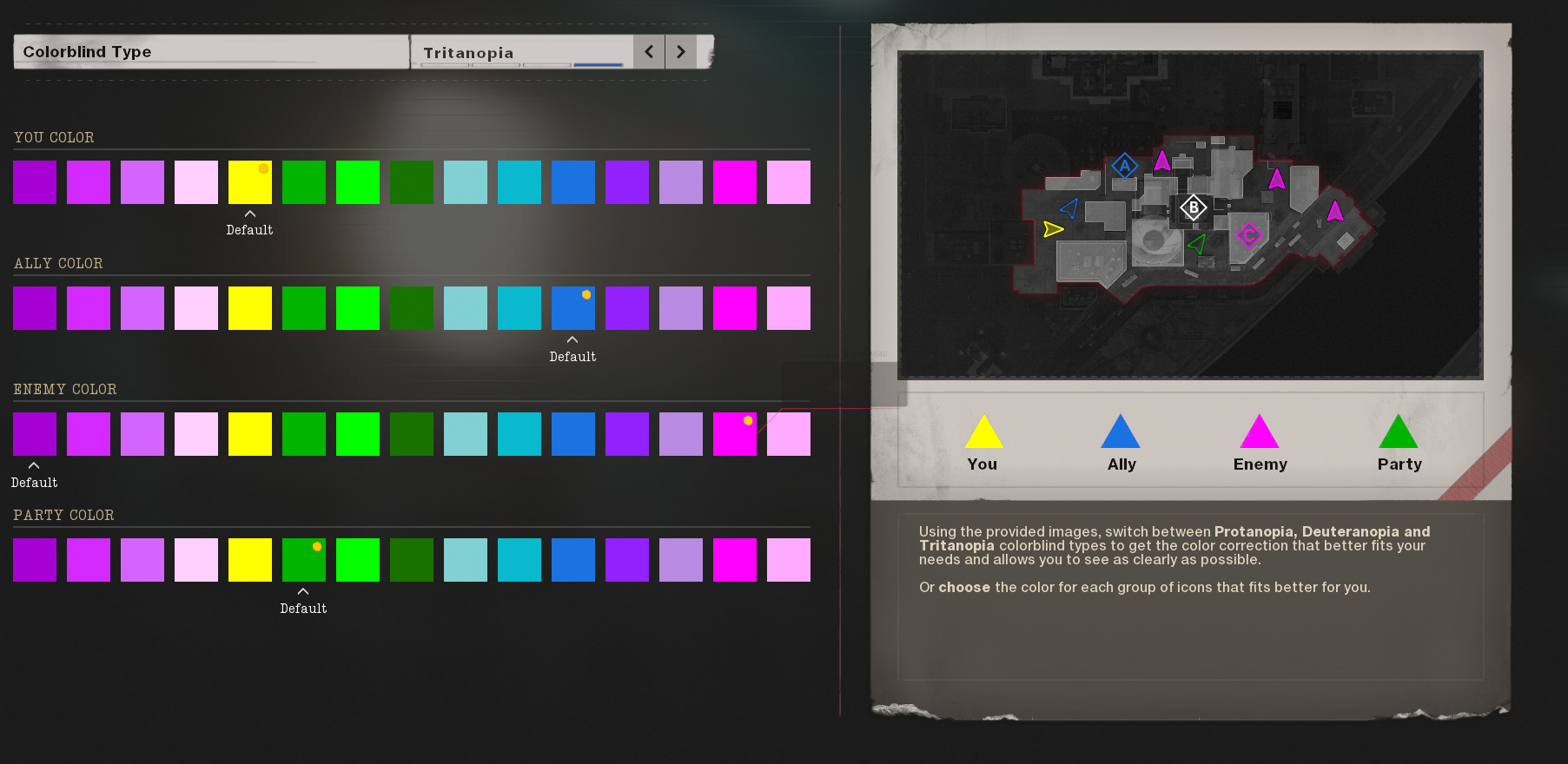
Vibrance numérique
Le paramètre le plus important est la vibrance numérique, et il est facile de le changer avec une carte graphique NVIDIA GeForce. Malheureusement, cette option n’est probablement disponible que pour les utilisateurs de PC. Les utilisateurs de la console peuvent utiliser une méthode alternative pour modifier certains paramètres du moniteur pour essayer d’imiter cela.
En jeu, vous pouvez frapper ALT + Z pour afficher votre superposition GeForce Experience. Si cela ne fonctionne pas, assurez-vous que vos pilotes sont entièrement à jour, que GeForce Experience est installé et que les superpositions dans le jeu sont activées. En haut à gauche, vous devriez voir une option pour les filtres de jeu. Sélectionnez un style pour commencer à ajouter des filtres.
Cliquer sur Ajouter un filtre, et ajoutez le Aiguiser filtrez et augmentez-le à 55 à 60%. Ensuite, ajoutez le Couleur filtrez et diminuez la couleur et l’intensité de la teinte à 0. Surtout, changez la vibration à 100%. Le réglage Vibrance est ce qui fera la plus grande différence.
Une autre façon de faire cela consiste à accéder au panneau de configuration NVIDIA et à Ajuster les paramètres de couleur du bureau. Dans la section des améliorations, vous pouvez augmenter votre Vibrance numérique à 100% pour le moniteur correspondant.