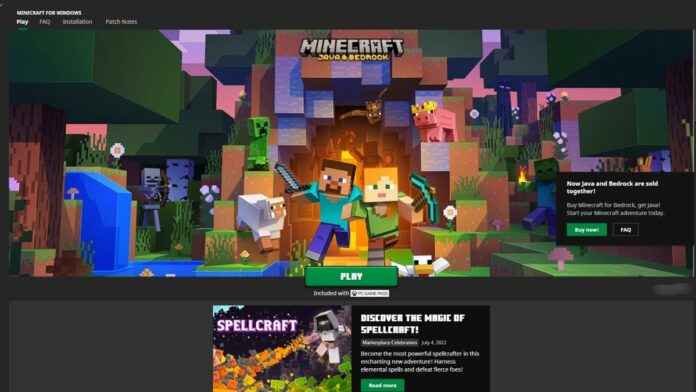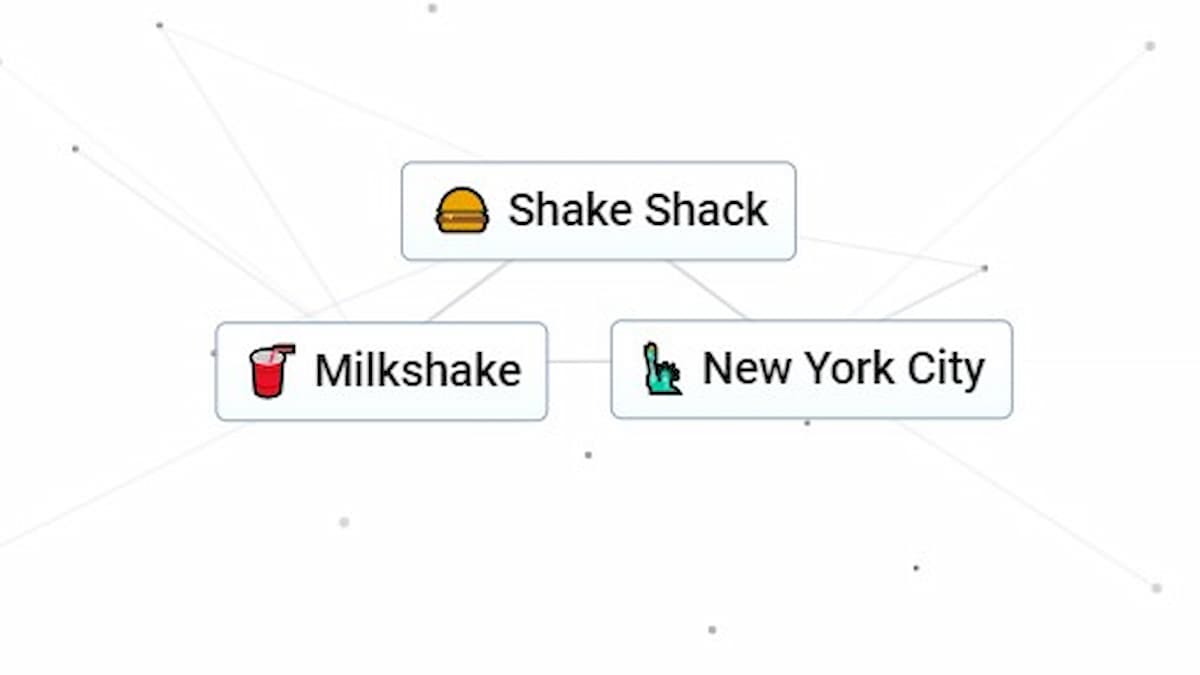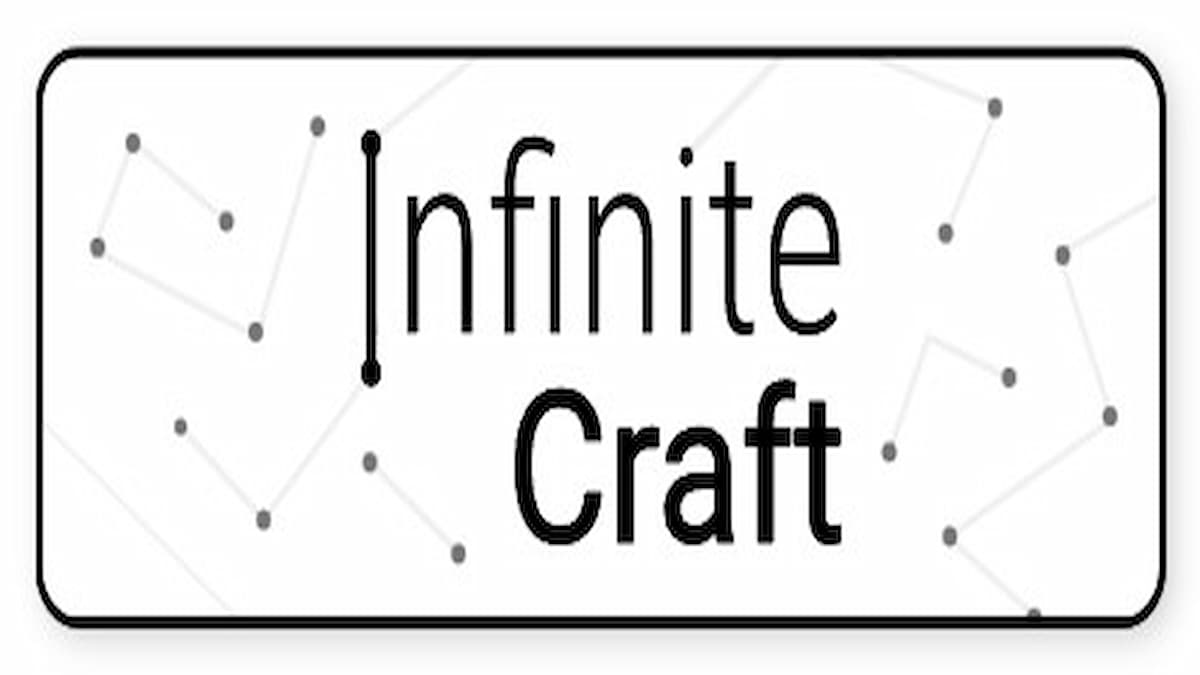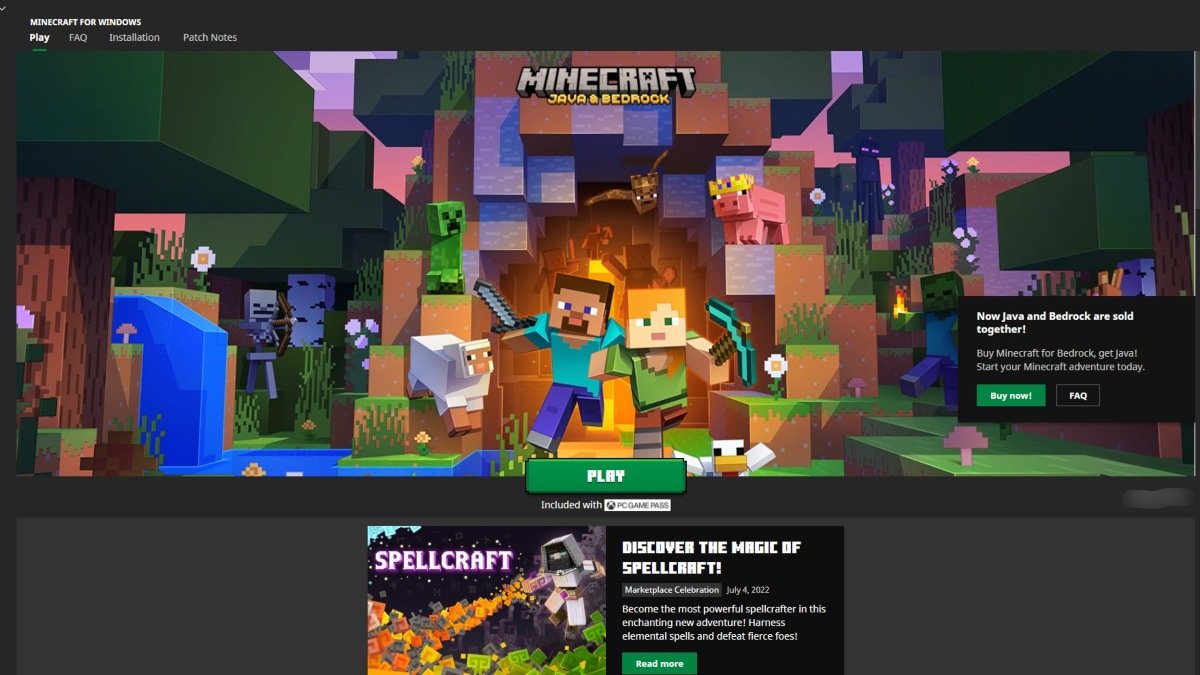
Bien que Minecraft soit facilement disponible sur diverses plates-formes de jeu, téléphones et tablettes, l’utilisation de différents systèmes d’exploitation est une chose étonnante, car il existe également diverses versions / versions du jeu, il y aura forcément des problèmes. Malheureusement pour certains utilisateurs de PC, il semble que l’édition Bedrock de Minecraft ait un bogue qui empêche même les utilisateurs de faire fonctionner le jeu, avec un message d’erreur indiquant « Windows incompatible avec le lanceur ». Nous avons cependant un guide qui devrait aider les joueurs à trouver leur remède spécifique à cette erreur.
Comment corriger l’erreur « Minecraft pour Windows incompatible avec le lanceur » ?
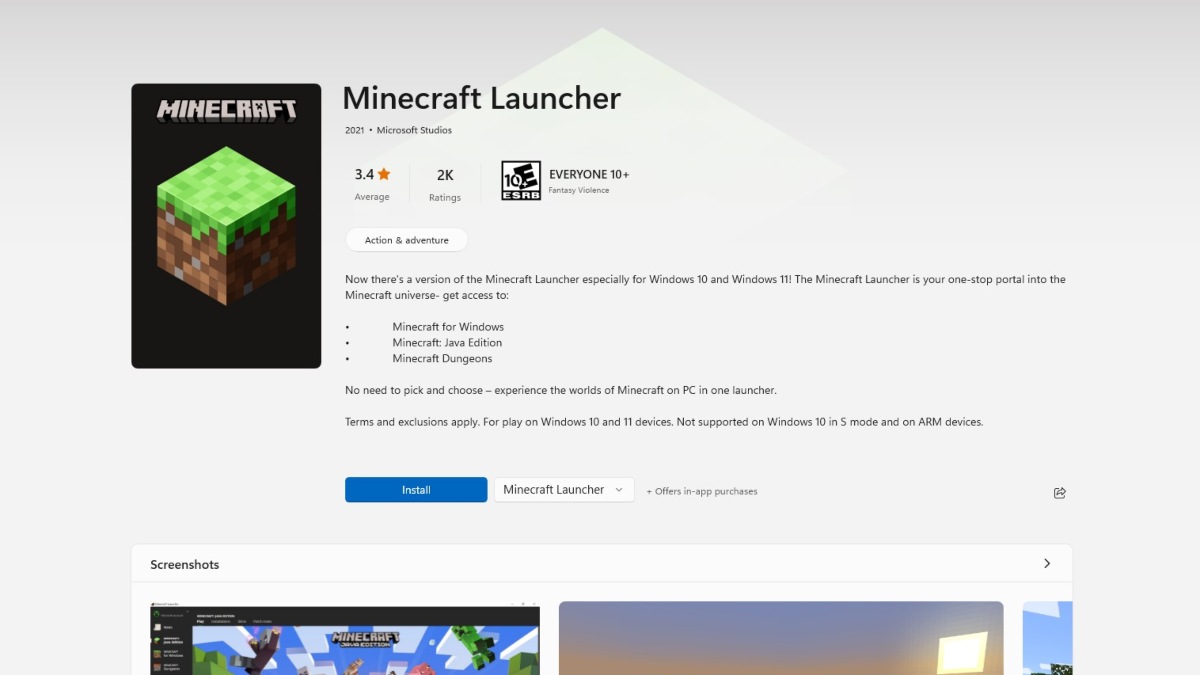
Il existe quatre voies différentes que les joueurs peuvent utiliser pour réussir à faire fonctionner à nouveau leur jeu. Bien qu’une seule de ces méthodes puisse fonctionner pour vous, elles valent toutes la peine d’être essayées. Quelques-unes de ces méthodes peuvent également fonctionner avec d’autres jeux avec lesquels vous pourriez avoir des difficultés, alors n’hésitez pas à les vérifier toutes par vous-même.
Réinstaller
La première méthode, et peut-être la plus simple, en particulier pour les joueurs qui ne sont pas très avertis sur PC, consiste simplement à désinstaller le lanceur du jeu, puis à le réinstaller. Cela garantit que tous les fichiers du jeu buggés ou non sont supprimés de votre PC et les réintègre correctement dans les fichiers de votre disque dur.
Pour réinstaller, il vous suffit de vous diriger vers le Microsoft Store sur votre PC (probablement déjà installé dans vos programmes) et de le rechercher à l’aide de la barre de recherche intégrée du magasin. Une fois que vous l’avez trouvé, continuez et réinstallez-le. Vous devrez vous reconnecter à votre compte Microsoft ou Mojang une fois qu’il aura démarré, puis vous aurez également la possibilité de réinstaller le jeu.
Tâche finale
Une autre étape facile consiste simplement à maintenir enfoncées vos touches Ctrl + Alt + Suppr en même temps. Cela vous invitera à cliquer sur le programme « Gestionnaire des tâches ». Cliquer dessus fera alors apparaître votre gestionnaire de tâches, où vous devriez pouvoir repérer « Minecraft Launcher » à partir des programmes en cours d’exécution sous l’onglet Processus.
Une fois que vous l’avez trouvé, allez-y et faites un clic gauche dessus et appuyez sur « Fin de tâche ». Cela tuera la tâche, la fermera complètement et vous permettra de la relancer fraîchement. Bien que cette méthode puisse être utilisée avant de réinstaller complètement le lanceur, il ne peut s’agir que d’une solution temporaire à un problème plus important.
Exécuter en tant qu’administrateur
Si le redémarrage via l’une des méthodes ci-dessus ne fonctionne pas, continuez et essayez de l’exécuter en tant qu’administrateur. Pour ce faire, il vous suffit de fermer votre lanceur, de préférence via le Gestionnaire des tâches. Ensuite, faites un clic droit sur le raccourci/l’icône du lanceur sur votre bureau et sélectionnez « Exécuter en tant qu’administrateur ». Ce processus vous donnera toutes les autorisations dont vous aurez besoin pour démarrer le jeu avec succès. Cliquez simplement sur l’une des invites qu’il lance jusqu’à ce que le lanceur démarre.
Supprimer les mods
Si rien n’a fonctionné jusqu’à présent, il pourrait s’agir d’un mod que vous avez installé pour votre jeu. Les mods sont utilisés pour tout, des skins de votre personnage à la façon dont Minecraft vous ressemble. Bien qu’ils soient généralement inoffensifs, certains mods peuvent potentiellement causer des problèmes avec le fonctionnement de votre jeu, il est donc préférable d’en désinstaller certains ou tous à ce stade.
Pour désinstaller les mods, rendez-vous simplement dans votre dossier Minecraft sur votre disque dur. Vous pouvez le rechercher en utilisant la barre de recherche en haut de la page du dossier. Une fois que vous avez localisé le dossier avec les mods, allez-y, puis supprimez-les simplement en cliquant avec le bouton droit sur chacun ou sur l’ensemble du dossier. Si vous le souhaitez, n’hésitez pas à créer un dossier supplémentaire pour tous les mods que vous souhaitez conserver et placez-le simplement ailleurs sur votre disque dur pour plus tard.
Malheureusement, si aucun de ces remèdes ne corrige votre lanceur, il peut être préférable de contacter Mojang ou même Microsoft pour le faire fonctionner correctement. Heureusement, la plupart des utilisateurs devraient pouvoir utiliser notre guide et vivre une expérience positive, leur jeu fonctionnant toujours aussi bien. Bonne chance!
En relation: Mise à jour Minecraft Java 1.19: Comment installer les packs de données