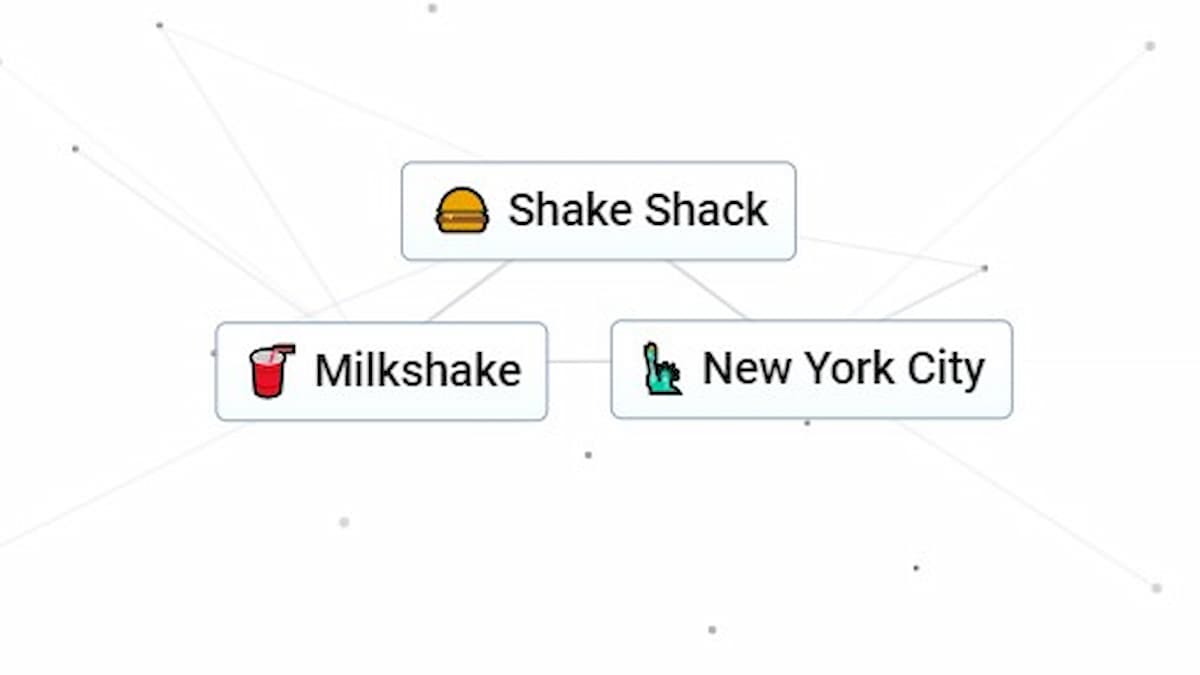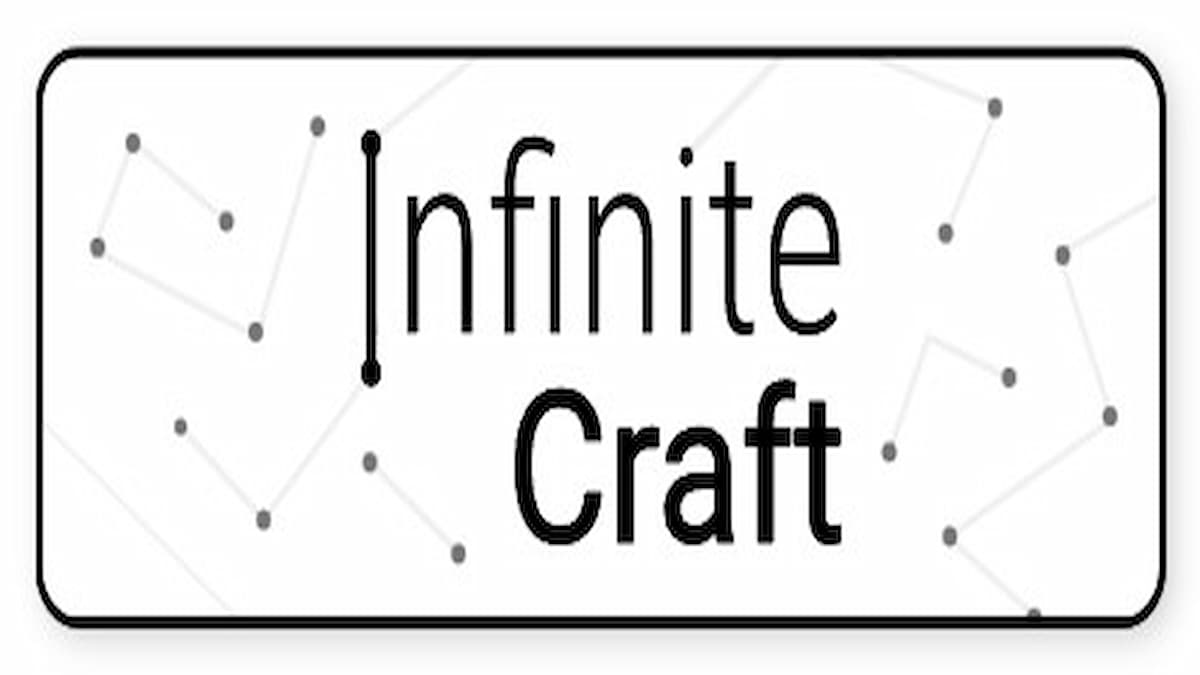Rien n’est pire que de se préparer à profiter de votre jeu préféré, puis de se heurter à un mur de briques imprévu. Malheureusement, un bogue a frappé PUBG avec le message d’erreur « Échec de l’authentification à partir du fournisseur externe ». Heureusement pour vous, nous savons exactement comment le réparer pour qu’il n’y ait rien entre vous et un autre dîner de poulet !
Comment réparer ‘PUBG n’a pas pu s’authentifier à partir d’un fournisseur externe’
C’est un bogue qui survient généralement lorsque les serveurs PUBG PC atteignent un pic important de joueurs actifs. Bien que ce soit une expérience ennuyeuse, il existe en fait des moyens d’y remédier. Il y a 4 façons que nous expliquerons ci-dessous.
Redémarrez Steam
Très probablement, le plus simple à faire est de simplement redémarrer Steam. Ce faisant, le lanceur obtiendra un nouveau démarrage du jeu. Pour fermer Steam, appuyez simplement sur vos touches Ctrl + Alt + Suppr et vous serez invité à faire un choix, cliquez simplement sur Gestionnaire des tâches en bas de la liste. À partir de là, cliquez avec le bouton droit sur votre client Steam et appuyez sur Fin de tâche. Cela devrait effectivement tuer le programme et vous permettre de le redémarrer à neuf. Il est également important de s’assurer que votre service client Steam et Steam Client Bootstrapper/Steam Client 32bit ont été fermés.
Redémarrez l’ordinateur
La deuxième méthode consiste à redémarrer votre propre PC. C’est une méthode évidente pour certains, mais elle peut être négligée au moment où vous êtes aggravé par un bug d’un autre jeu qui vous empêche de passer un bon moment. C’est aussi une méthode qui peut résoudre ce genre de problèmes si votre PC est allumé depuis longtemps ou peut-être qu’il y a un programme sur le chemin de PUBG. Néanmoins, il est toujours bon de remettre à niveau votre PC.
Vérifier les fichiers Steam PUBG
Votre troisième méthode consiste à vérifier les fichiers PUBG dans le dossier Steam de votre PC. La meilleure façon de procéder est de vous rendre dans votre bibliothèque Steam et de cliquer avec le bouton droit sur l’icône du jeu. Ensuite, vous devrez cliquer sur l’option Propriétés, puis sur l’onglet Fichiers locaux de la page qui s’ouvre. Après avoir cliqué sur Fichiers locaux, cliquez sur Vérifier l’intégrité des fichiers Steam. Il validera tout et vous dira une fois que c’est terminé. Une fois terminé, essayez à nouveau le jeu.
Mode hors-ligne
Si aucune de ces étapes ne fonctionne, votre dernière chance sera d’exécuter Steam en mode hors ligne. C’est encore une autre méthode simple car tout ce que vous avez à faire est de vous rendre en haut à gauche de votre page marquée Steam. Cliquez sur cet onglet, puis vous voudrez cliquer sur la sélection Go Offline. Une nouvelle page s’affichera et vous devrez ensuite appuyer sur Entrer en mode hors ligne pour qu’elle prenne effet. Après cela, relancez Steam et tout devrait fonctionner parfaitement.
Si aucune de ces options ne résout le problème, il pourrait s’agir d’un problème plus large qui affecte un grand nombre de joueurs. Dans ces cas, il est préférable de consulter le site Détecteur de descente pour voir si c’est le cas.
En relation: Comment réparer le guide d’erreur « Epic Games Socket Open »