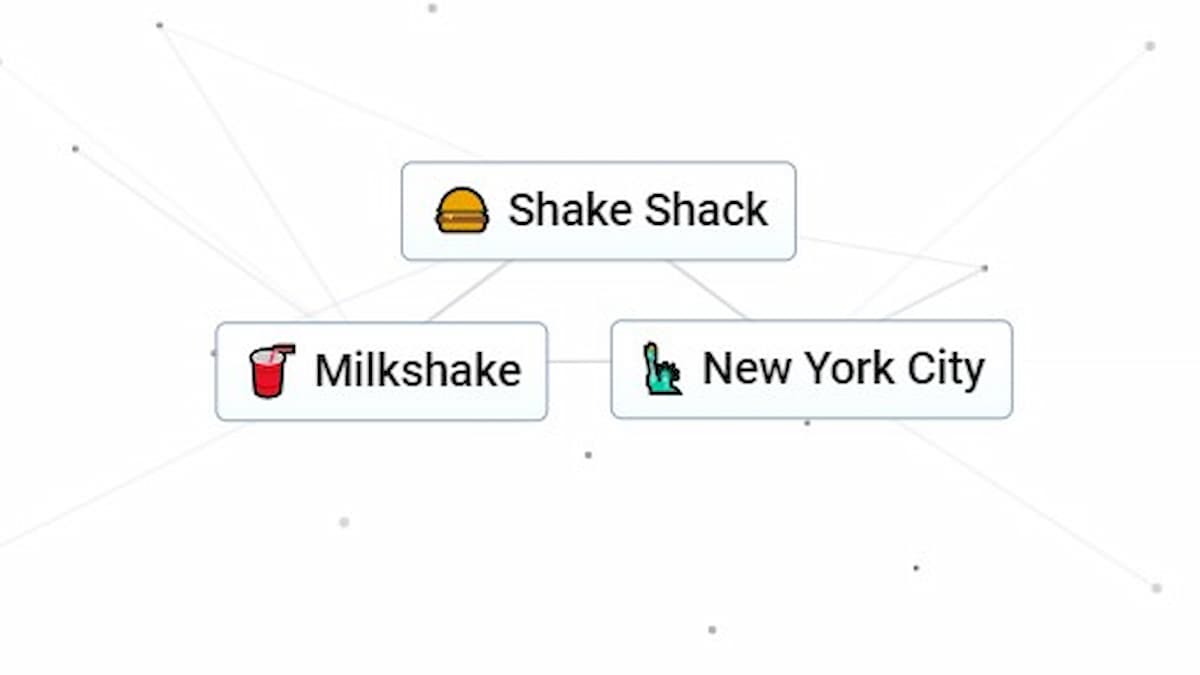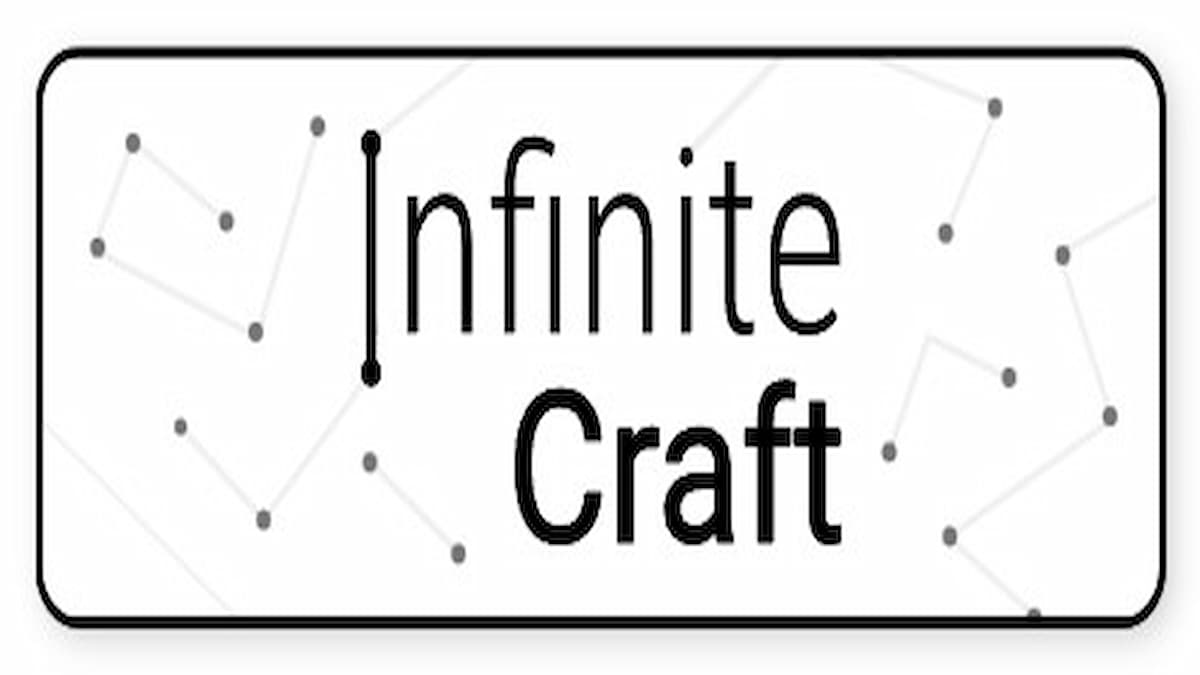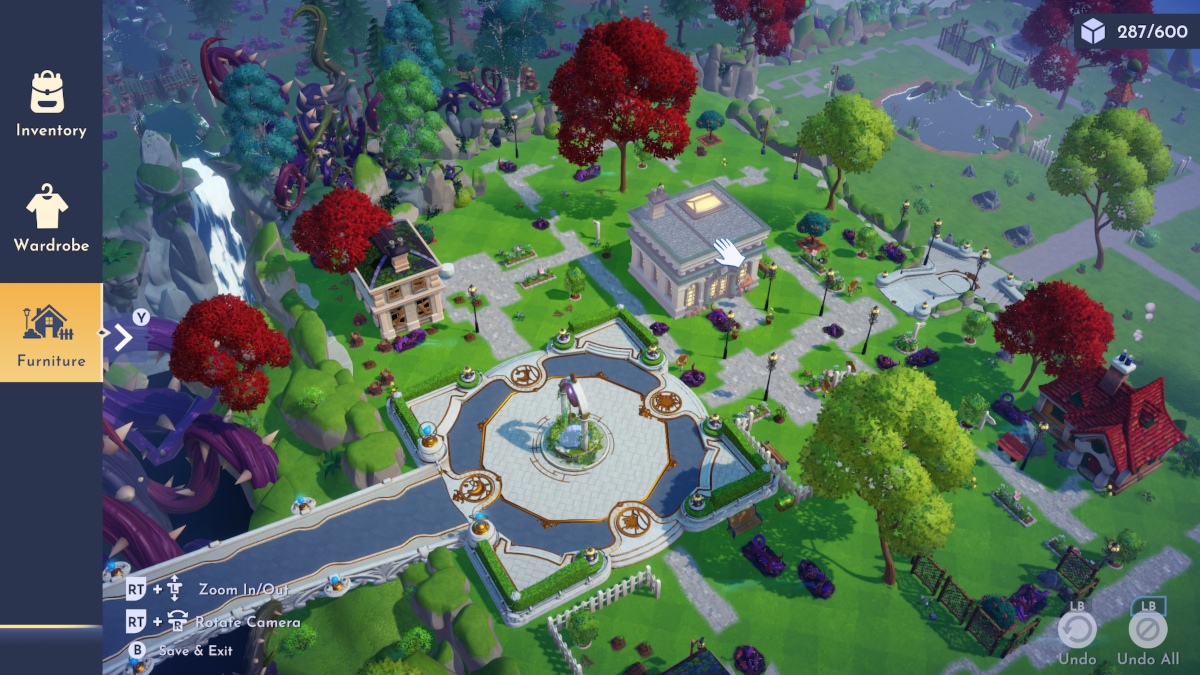
Le dernier titre de Gameloft, Disney Dreamlight Valley est loin d’être ambitieux. La simulation de vie est plus grande que nature, offrant aux joueurs un gameplay familier avec des mécanismes nouveaux et originaux, tous mélangés dans un monde magnifique rempli de personnages adorables de Disney. Un endroit où Dreamlight Valley brille est dans ses aspects de personnalisation. Il y a beaucoup à disposition des joueurs. À tel point que certains peuvent tomber dans l’éther car ils ne sont pas dans votre visage. Aujourd’hui, nous allons en fait expliquer comment les joueurs peuvent modifier les villes entières qu’ils visitent afin qu’ils se sentent plus comme chez eux.
Comment modifier des villes dans Disney Dreamlight Valley
En ce qui concerne l’édition ou la personnalisation de votre Dreamlight Valley, tout est en fait assez similaire à l’édition de l’intérieur de votre propre maison dans le jeu, avec quelques grandes différences. La première est que vous voulez vraiment investir et rouvrir certains de ces bâtiments abandonnés autour de vos différentes villes car ils servent de grands objectifs et donnent vie au monde. Bien qu’il ne soit pas nécessaire d’investir dans ces derniers pour simplement déplacer les bâtiments, l’aspect général de votre produit fini sera meilleur.
Maintenant, expliquons comment modifier vos villes :
- Pour entrer dans le mode éditeur, appuyez simplement sur votre bouton d’inventaire pour commencer.
- Ensuite, dirigez-vous vers l’icône Meubles sur le côté gauche.
- Ensuite, dirigez-vous vers la catégorie de l’objet que vous souhaitez mettre au monde.
- Une fois que vous avez trouvé un élément, allez-y et sélectionnez-le pour le faire ressortir.
- Vous pourrez ensuite le placer n’importe où. (il y a des carrés verts en dessous pour l’indiquer ou du rouge pour montrer qu’il ne rentre pas.)
- Vous pouvez placer, supprimer et faire pivoter des éléments.
- De plus, vous pouvez zoomer et dézoomer votre appareil photo ainsi que le faire pivoter pour de meilleurs angles de vue.
- Vous pouvez également annuler un élément ou tout annuler.
- Si vous souhaitez revenir en arrière et supprimer votre article, appuyez simplement sur l’invite de retour désignée.
- Une fois que vous avez terminé, allez-y et appuyez sur votre bouton ou touche de sauvegarde dédié.
- Pour modifier les éléments existants dans le monde, allez dans l’onglet Meubles et fermez-le sans choisir d’élément pour rester en mode éditeur et vous serez autorisé à déplacer les éléments.
Vous pouvez apporter à peu près n’importe quel type de meuble dans le monde que vous voulez, à l’exception de quelques-uns comme les murs ou les sols. De plus, le jeu vous permet de déplacer tous les principaux bâtiments, les arbres, les clôtures, les lampadaires, etc. Cependant, il est important de noter que vous ne pouvez déplacer aucune des pièces du château, des plans d’eau ou des principaux points d’intérêt de la campagne. Vous ne pouvez pas non plus déplacer les objets apparaissant au hasard comme les épines nocturnes, les rochers, les fleurs ou les souches d’arbres.
Mais c’est tout ce qu’il y a à savoir sur l’édition des villes de Disney Dreamlight Valley ! S’amuser!
En relation: Comment décorer une maison à Disney Dreamlight Valley