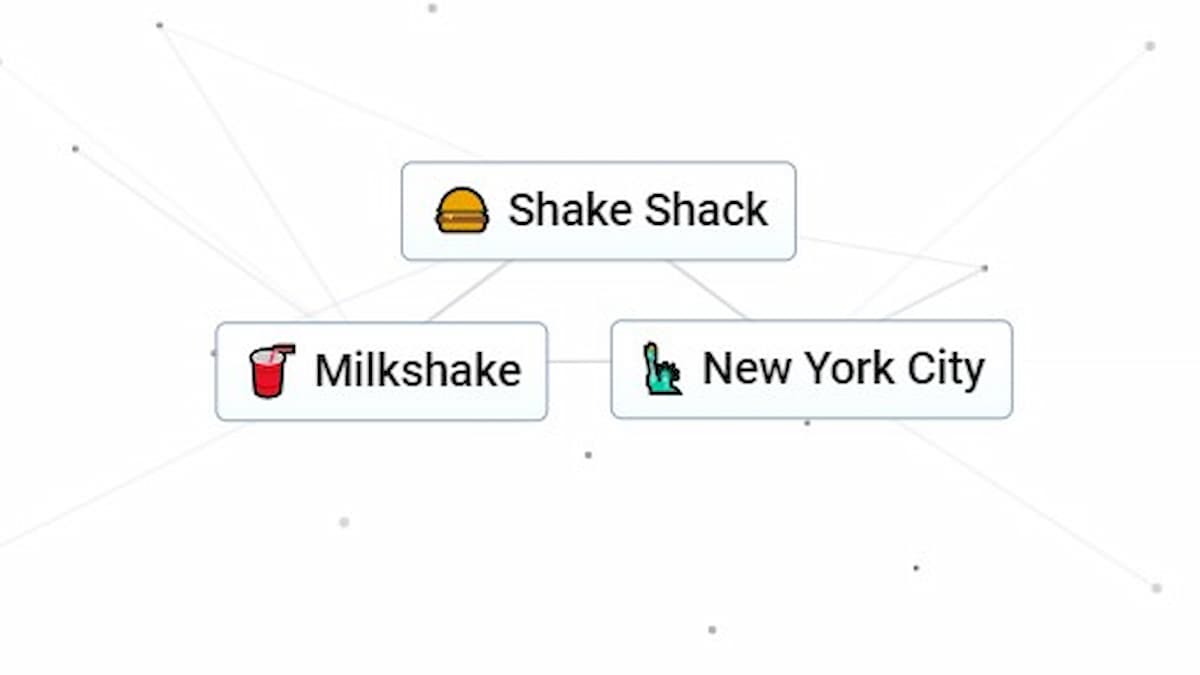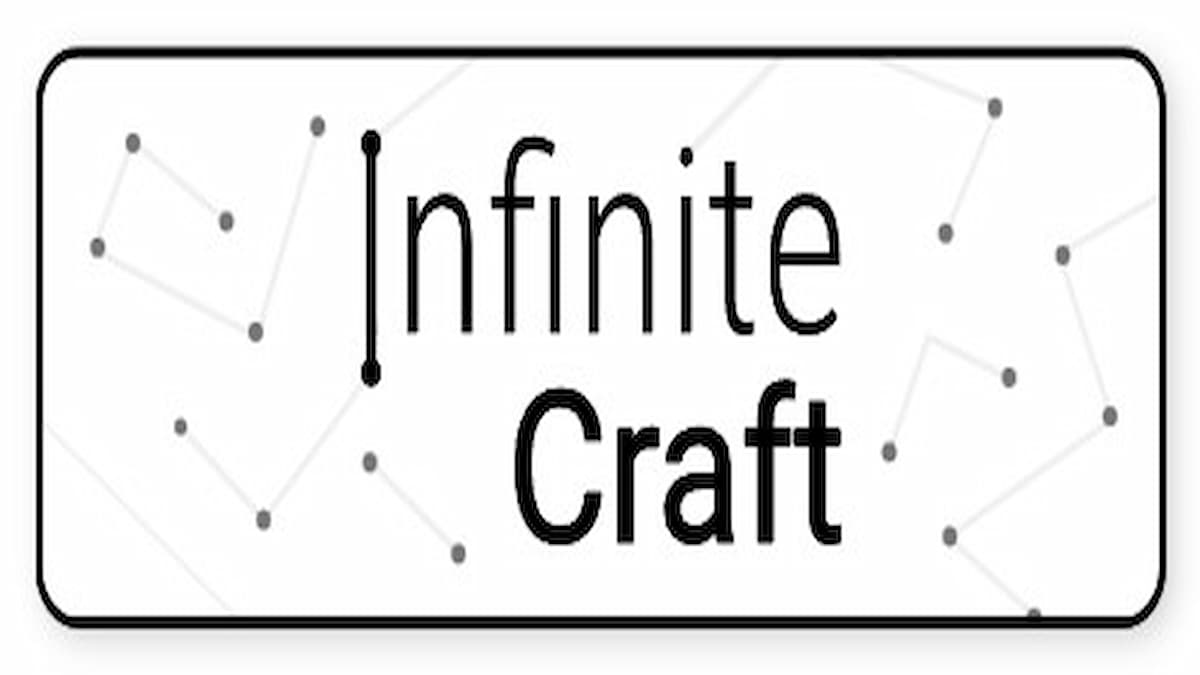Les skins personnalisés dans les jeux m’ont toujours attiré. Je me souviens quand je jouais à Jedi Knight II: Jedi Outcast et que je surchargeais complètement mes fichiers de jeu avec du contenu et des skins personnalisés. Une fois, vous pourriez être Han Solo, puis vous pourriez être Kermit la grenouille. C’était fou. Cependant, dans des jeux comme War Thunder, le réalisme, la fidélité et la beauté générale sont le plat principal du repas. Je peux creuser et comprendre cela, mais parfois un peu de folie peut être amusant, vous savez. Quoi qu’il en soit, voici comment installer des skins personnalisés dans War Thunder.
Comment installer des skins personnalisés dans War Thunder
Ne vous inquiétez pas, vous ne briquerez pas votre système ou ne bloquerez pas votre compte si vous suivez les étapes ci-dessous. Gardez simplement les choses à distance et utilisez le site officiel que nous vous fournirons pour installer en toute sécurité de nouveaux skins dans War Thunder. Je sais que faire des choses comme celles ci-dessous peut être un peu effrayant, mais ne vous inquiétez pas. En règle générale, ne faites confiance à aucun site Web qui veut votre compte bancaire, qui vous dit qu’un membre de votre famille vous a donné son héritage et non, n’effacez jamais System32, s’il vous plaît. Voici comment installer des skins personnalisés dans War Thunder.
- Visiter le Site Web de War Thunder Live et cliquez sur l’onglet Camouflages. N’hésitez pas à choisir le skin que vous aimez et à le télécharger. Décompressez le contenu dans un dossier du bureau et conservez-le pour le moment.
- Ouvrez War Thunder et, pendant le jeu, faites un clic droit sur votre véhicule et sélectionnez Personnalisation.
- Un menu s’ouvrira dans le coin inférieur droit de l’écran. Vous verrez un bouton Baguette magique. Cliquez dessus pour créer un modèle d’habillage utilisateur. Le nom du dossier du modèle dans le dossier UserSkins apparaîtra, alors assurez-vous de vous en souvenir ou de le noter.
- Sous Windows, parcourez tout le chemin jusqu’au dossier UserSkins. On le trouve généralement à C:\Program Files (x86)\Gajin\War Thunder\UserSkins pour la version Launcher du jeu ou C:\Program Files (x86)\Steam\steamapps\common\War Thunder\UserSkins pour la version Steam du jeu, bien que tout cela puisse être différent pour chaque utilisateur.
- Localisez le dossier créé lorsque vous avez cliqué sur le bouton Baguette magique. Copiez le contenu de votre skin personnalisé précédemment téléchargé dans ledit dossier et remplacez tout ce qu’il y a à remplacer.
- Dans War Thunder, changez l’option User Skin du menu en bas à droite de Disabled au nom du dossier de modèles (vous pouvez le changer plus tard, et il s’affichera également correctement). Votre nouveau skin sera affiché dans le jeu.
En rapport: Comment tester Fly F4D-1 dans War Thunder
Maintenant que vos capacités de personnalisation pour War Thunder ont trouvé leur origine, assurez-vous de choisir les skins les meilleurs et les plus attrayants que vous pourrez trouver. N’oubliez pas cependant que vous seul pourrez voir la différence, oh mais quelle différence esthétique c’est en effet. Amusez-vous avec vos skins personnalisés dans War Thunder.
War Tunder est disponible sur PlayStation 5, PlayStation 4, Xbox One, Xbox Series X/S, Windows, Linux et macOS. Veuillez consulter jeu-bayrou.com sur Facebook pour participer à la discussion et vous tenir au courant de notre contenu. Vous aimerez peut-être également consulter nos guides sur Comment obtenir des aigles royaux dans War Thunder et Comment utiliser des bombes guidées dans War Thunder.