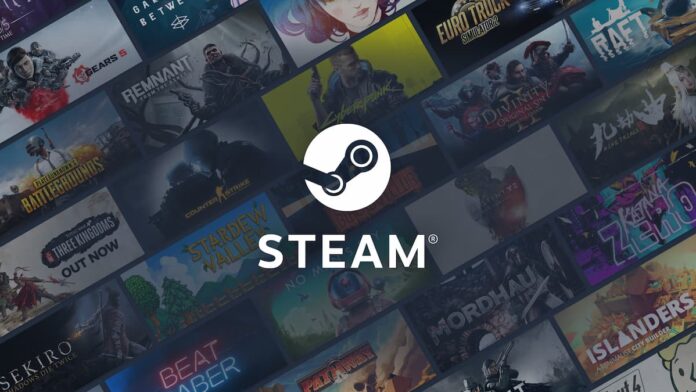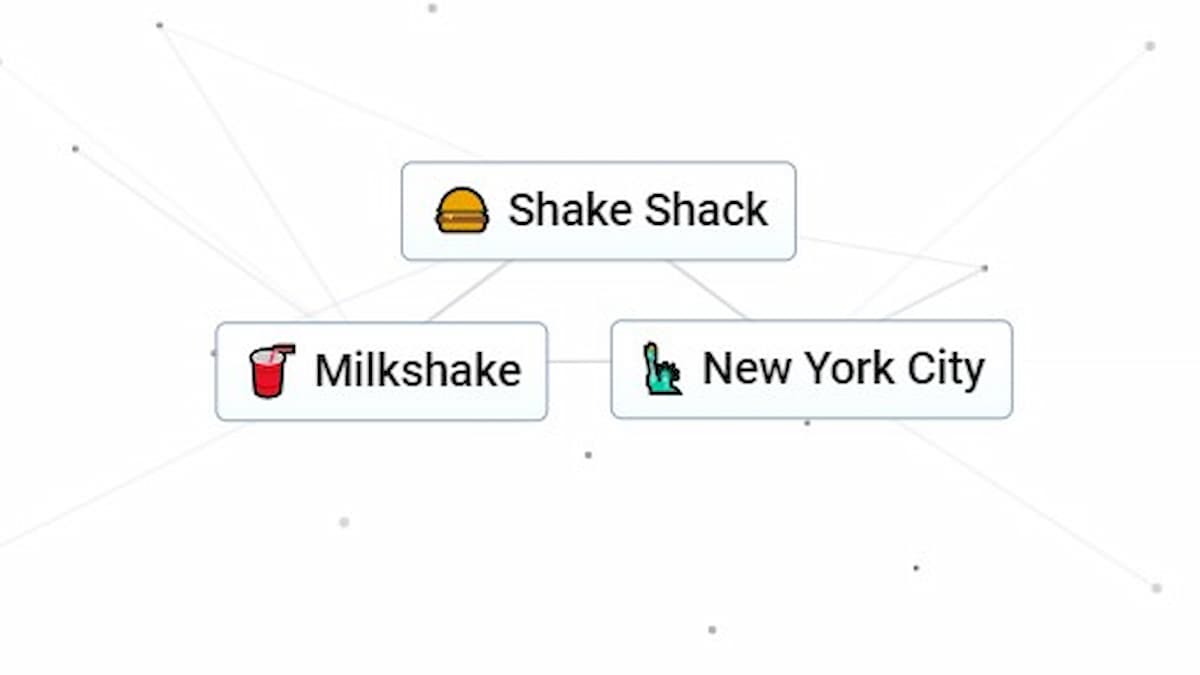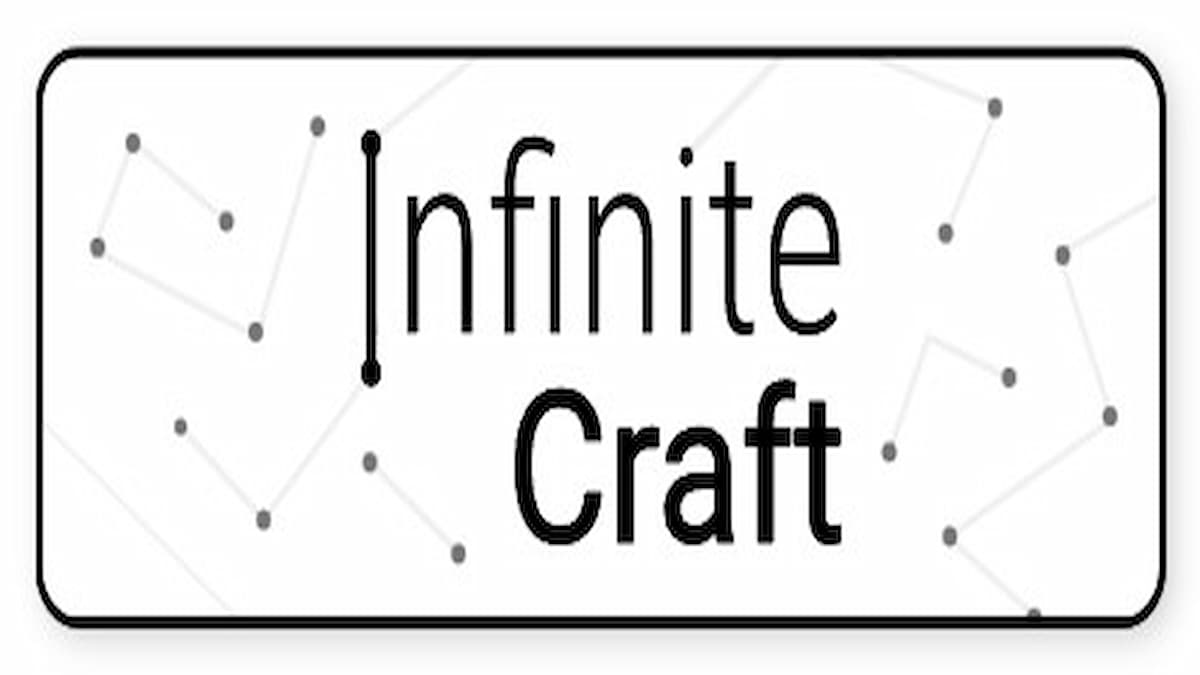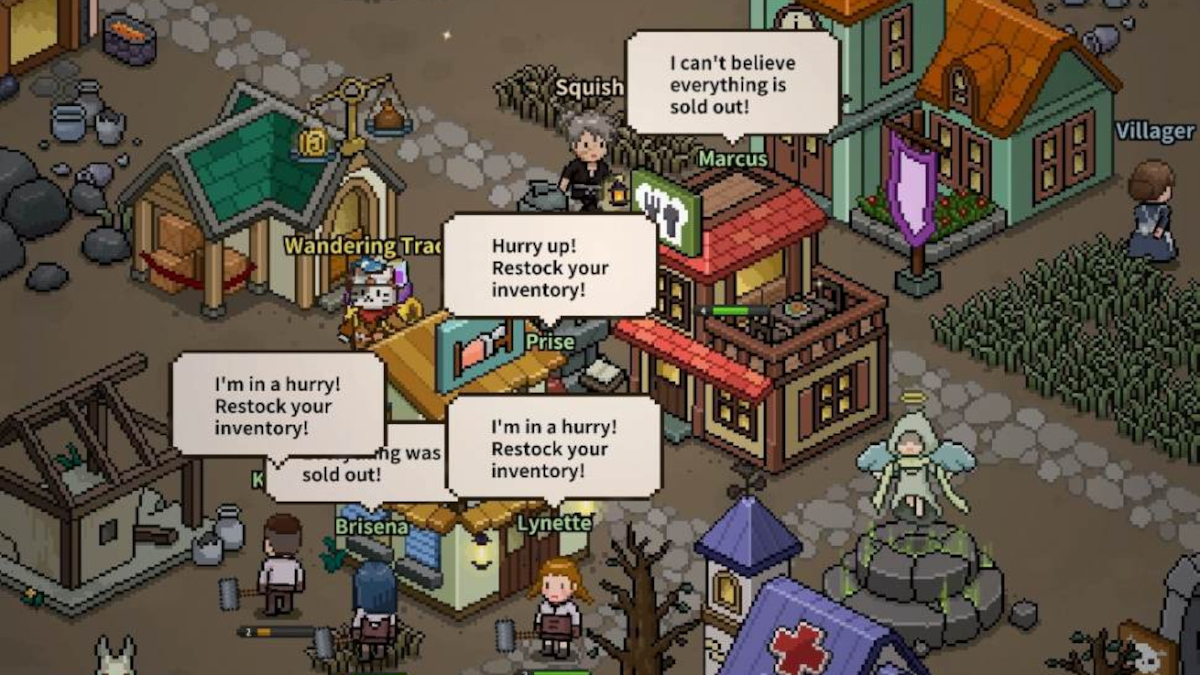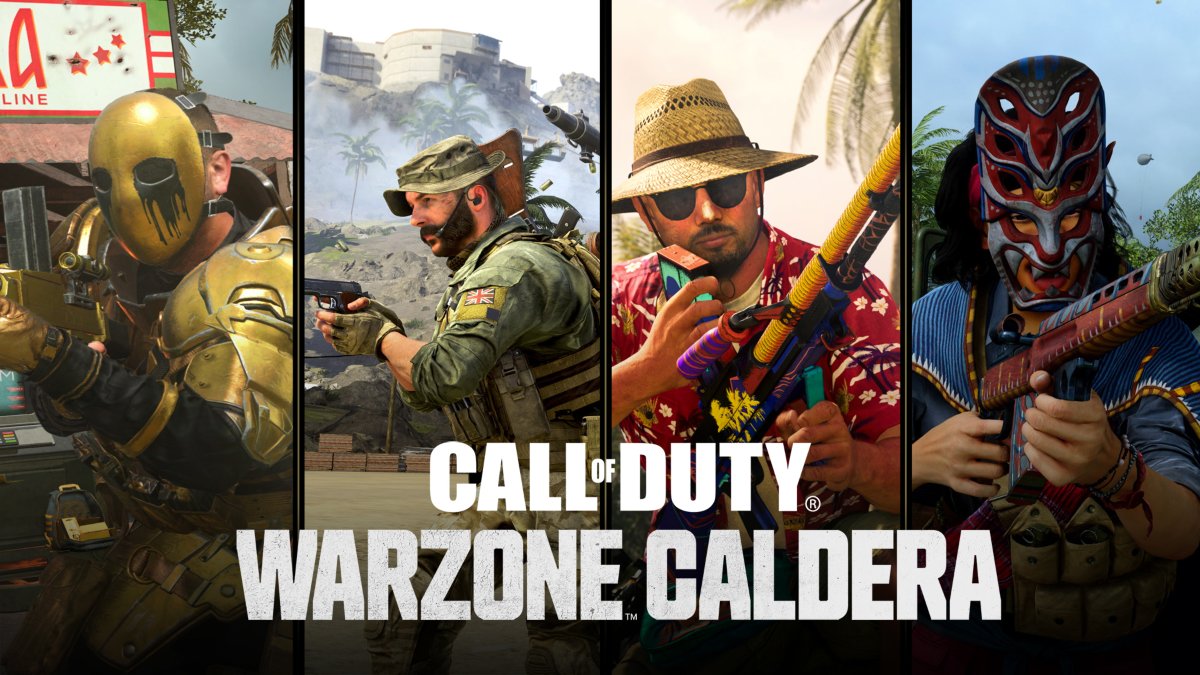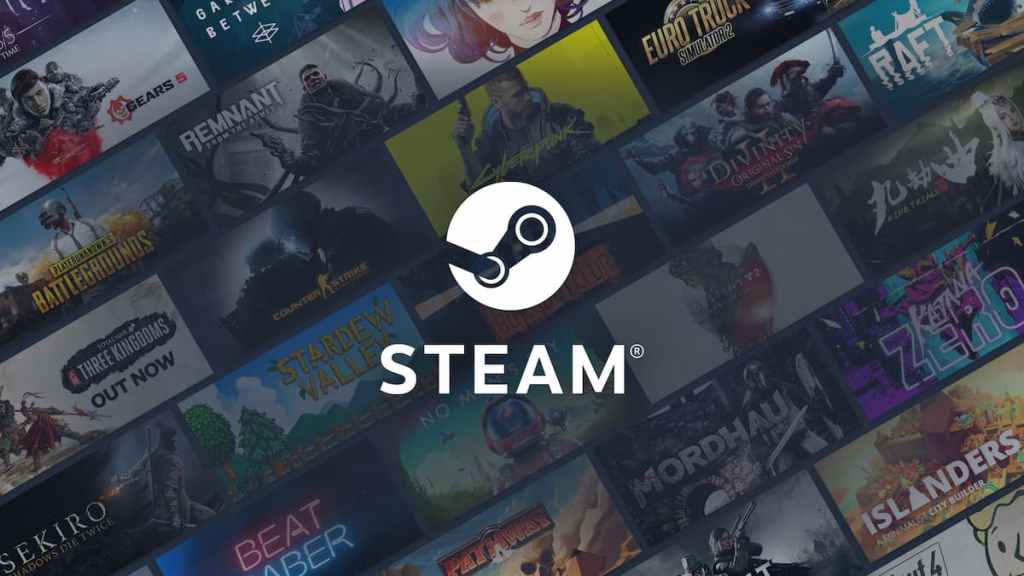
Le mode fenêtré n’est pas l’une des premières options que vous envisagez d’utiliser lorsque vous jouez à des jeux sur Steam, mais il présente de nombreux avantages qui ne sont pas visibles dès le départ.
Certains jeux peuvent mieux fonctionner en mode fenêtré ou peuvent vous aider à résoudre d’autres bugs et erreurs. Quoi qu’il en soit, il est très utile de savoir comment accéder rapidement à cette option et activer votre jeu en mode fenêtre. Continuez à lire pour savoir comment lancer des jeux en mode fenêtre sur Steam.
En relation : Meilleurs jeux pour adultes sur Steam en 2024
Comment passer en mode fenêtré sur Steam
Les seuls moyens efficaces de lancer un jeu en mode fenêtré sur Steam à l’heure actuelle sont le Combinaison de boutons Alt + Entrée et à travers le paramètres du jeu (si le jeu propose une option pour le mode fenêtré).
De nombreux jeux auront une option dans leurs paramètres qui vous donnera la possibilité de basculer entre les modes plein écran et fenêtré. C’est généralement dans les paramètres généraux ou partout où vous pouvez modifier la résolution.
Alt + Entrée est une option pour accéder au mode fenêtré depuis l’ancien temps du jeu, et cela semble également fonctionner sur les jeux plus récents. Si cela ne fonctionne pas immédiatement, assurez-vous de vérifier les deux boutons Alt sur votre clavier avant d’abandonner celui-ci.
Solutions non confirmées
Il existe plusieurs façons de trouver des discussions en ligne qui devraient fonctionner, comme l’ajout du Commande « -fenêtré » à travers le jeu Options de lancement sur Steam – faites un clic droit sur un jeu > Propriétés > Options de lancement > tapez « -windowed » ou « -windowed -w 1024 ». Sans les supports. Voir l’image ci-dessous.
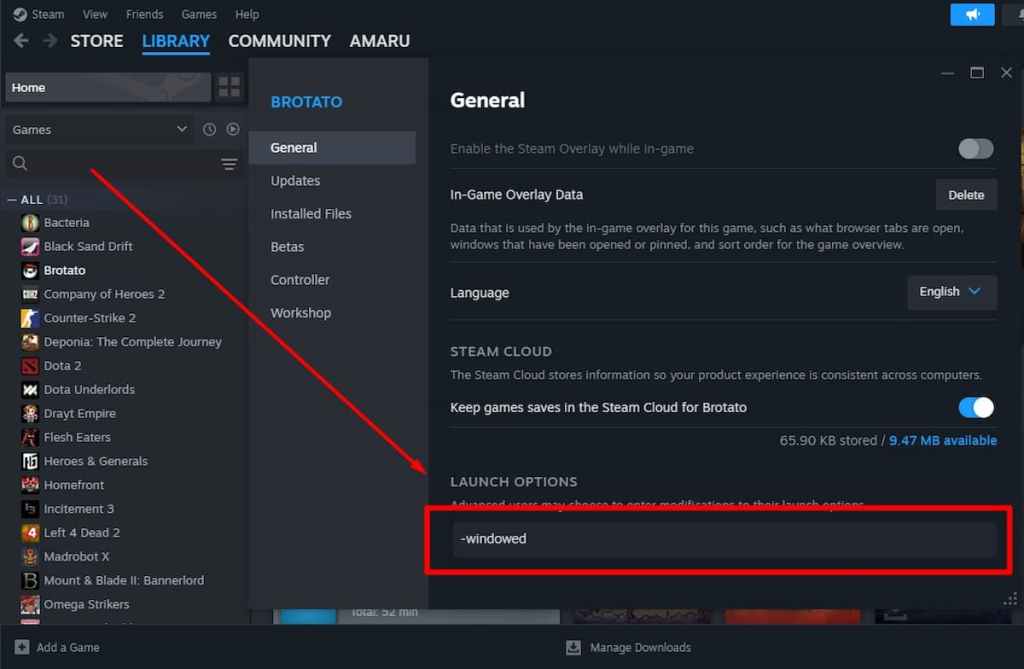
Néanmoins, je n’ai pas pu confirmer que l’ajout de la commande « -windowed » pour lancer les options fonctionne. Cependant, le fait qu’un jeu puisse être exécuté en mode fenêtré ou non dépend parfois des options de base et du moteur du jeu. Donc, si tout le reste échoue, vous pouvez l’essayer. Tu n’as rien à perdre.
Une autre solution citée et dont certains prétendent qu’elle fonctionne consiste à ajouter « -widowed » ou « -w » à la cible du jeu. Cliquez avec le bouton droit sur l’icône du jeu sur votre bureau, sélectionnez les propriétés et sous Cible, vous verrez un long texte. À la fin, ajoutez les commandes mentionnées, et selon certains, cela devrait fonctionner.
Nous vous avons présenté des solutions que nous avons confirmées et d’autres que nous n’avons pas pu confirmer car il n’y a aucun mal à tout essayer, n’est-ce pas ?
Nous espérons que notre article vous a aidé à résoudre vos problèmes Steam. Lisez d’autres sujets similaires ici : Comment ajouter des jeux non Steam à Steam et Comment vérifier l’état du serveur Steam : Steam est-il en panne.