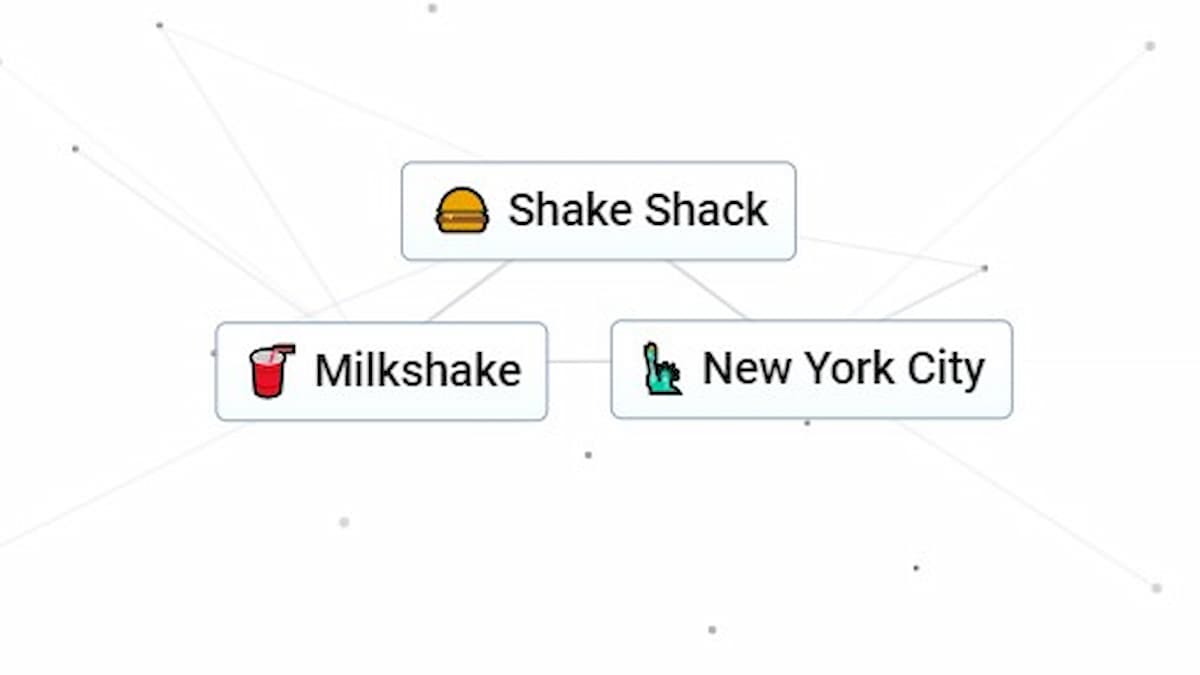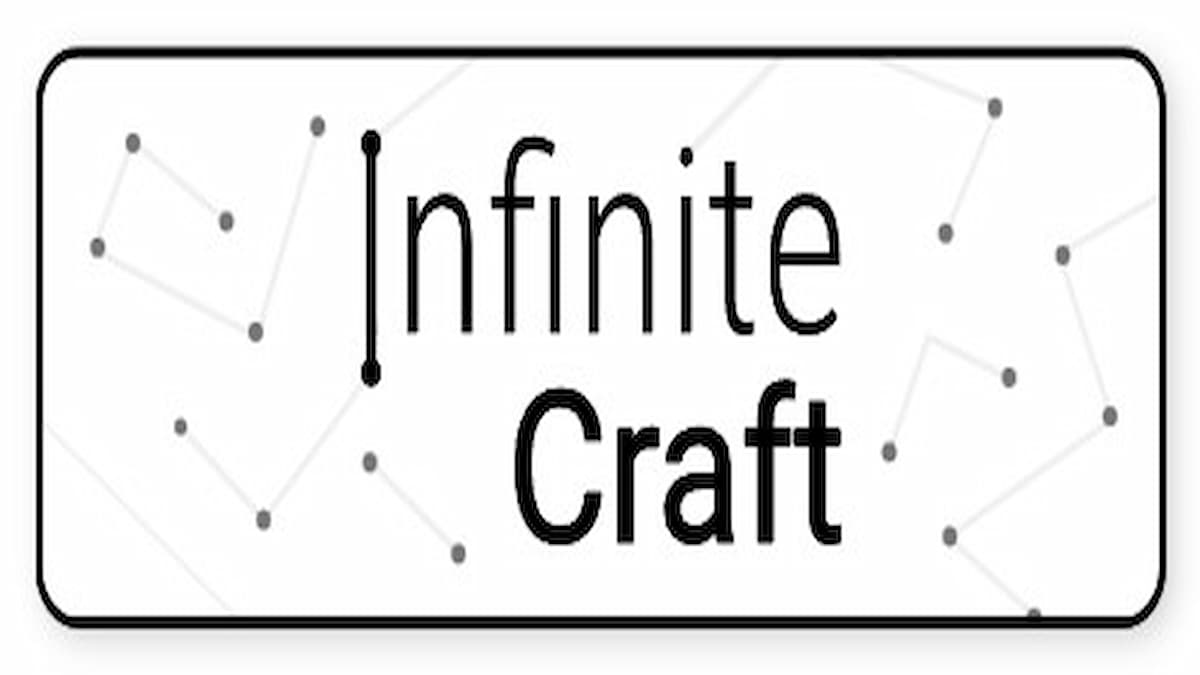Faites une découpe de personnage.

Roblox vous permet de jouer à plusieurs jeux créés par l’utilisateur, offrant des expériences uniques avec chacun. Alors que certains titres représentent les genres traditionnels des jeux vidéo, vous pouvez en trouver quelques-uns inhabituels. En fait, il existe des jeux qui vous permettent de prendre des photos de votre propre personnage.
Dans ce guide, nous allons nous amuser avec un de ces jeux uniques pour créer un avatar Roblox transparent.
Comment créer un arrière-plan d’avatar Roblox transparent
Pour faire un avatar transparent sur la plateforme, sautez sur le La séance photo de Penny Jeu. Il vous permettra de prendre la photo de votre personnage avec différents arrière-plans. Plus tard, nous les éditerons comme un artiste Photoshop. Maintenant, suivez les étapes ci-dessous.
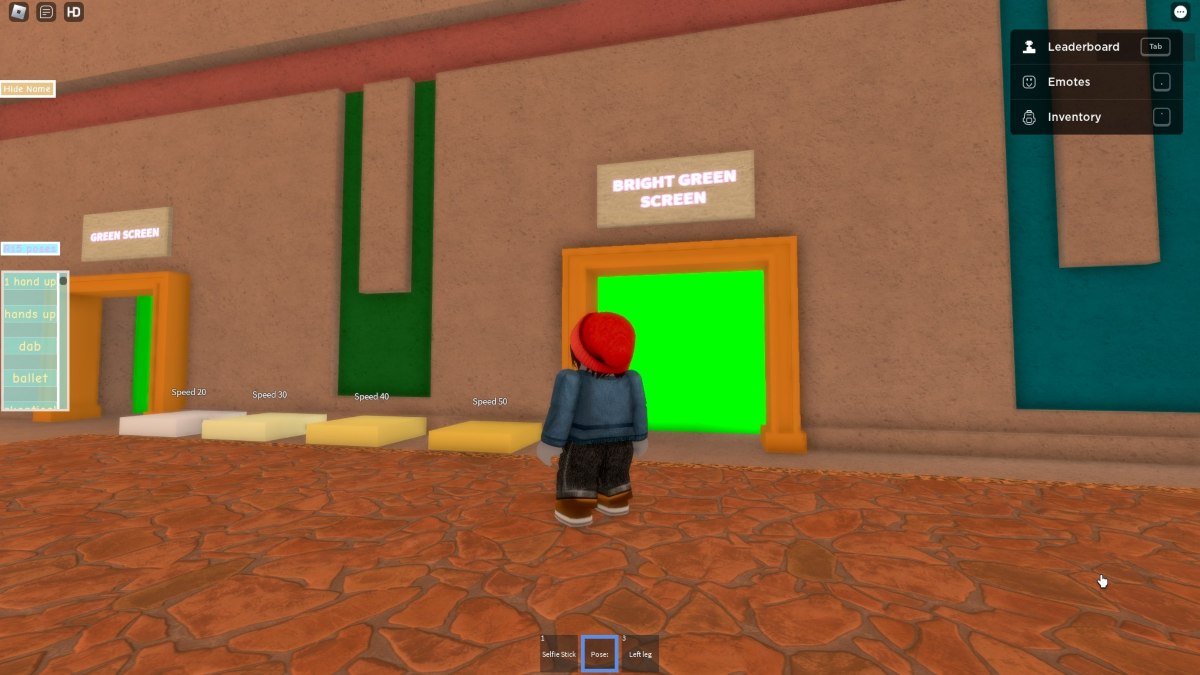
- Sélectionnez un arrière-plan de couleur simple pour prendre la photo afin de faciliter l’édition.
- Il est préférable de se diriger vers la zone « Écran vert » ou « Écran vert clair » du jeu.
- Vous pouvez sélectionner différentes poses pour le personnage dans le menu devant l’écran.
- Il existe également une option pour bouger vos bras et vos jambes en appuyant sur 3 sur votre clavier.
- Une fois que vous êtes dans une bonne pose, faites une capture d’écran.
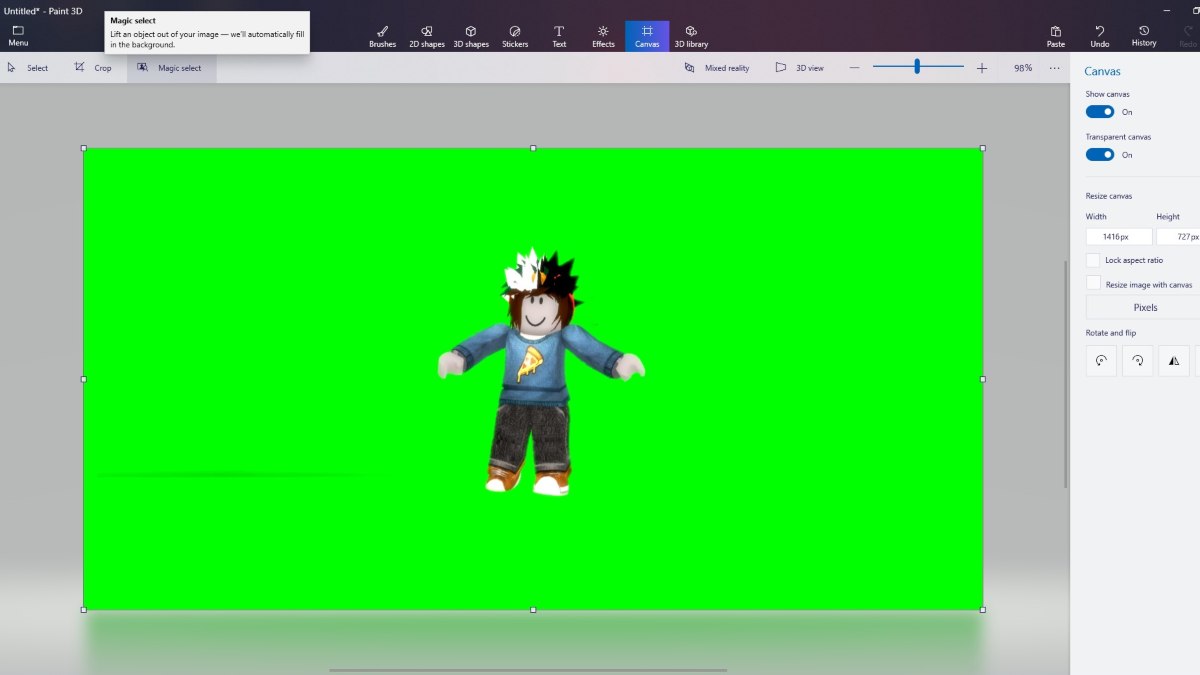
- Minimisez Roblox et ouvrez Paint 3D.
- Collez votre capture d’écran sur l’application Paint. Pour référence, regardez l’image ci-dessus.
- Maintenant, sélectionnez l’outil Baguette magique parmi les options ci-dessus.
- Après avoir sélectionné la baguette magique, cliquez sur la zone verte de l’image.
- Vous remarquerez un bouton suivant sur le côté droit de votre écran. Clique dessus.
- Après avoir cliqué sur suivant, deux options apparaîtront. Choisissez l’option « Supprimer ».
- Cliquez sur terminé.
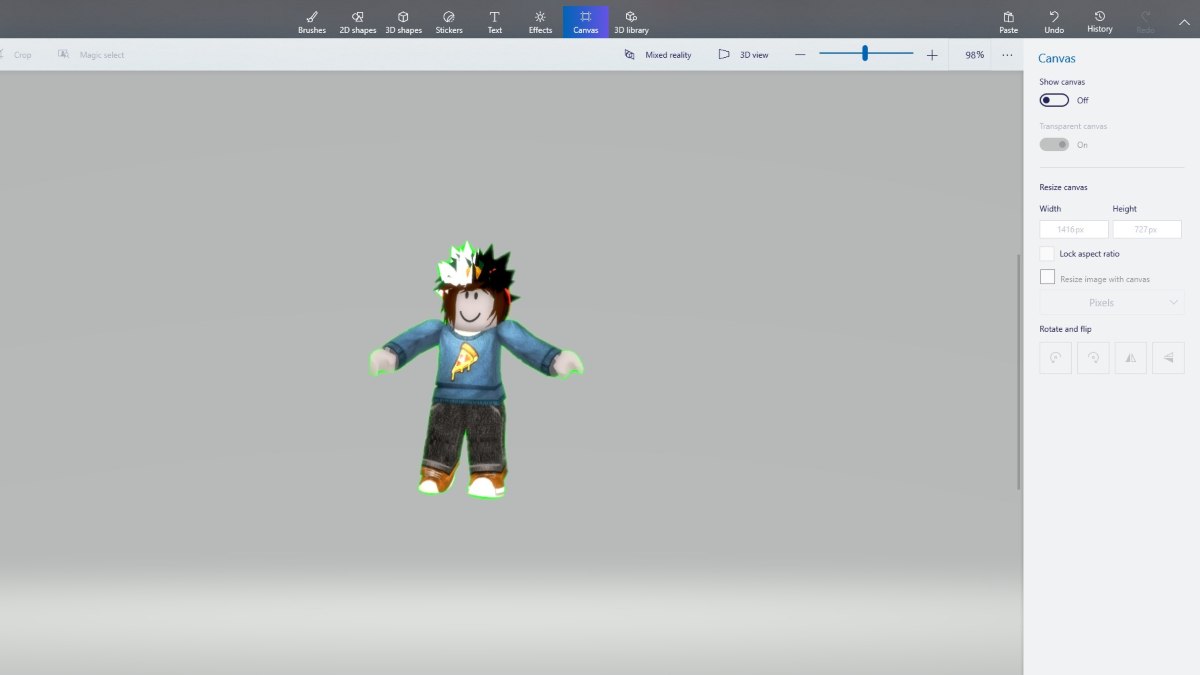
Si vous avez tout fait correctement, vous devriez pouvoir voir votre personnage détaché du fond vert. Maintenant, désactivez « Afficher le canevas ». Assurez-vous également que « Toile transparente » est activée ici et lors de l’enregistrement de l’image.
C’est ça. Un peu délicat, mais vous avez maintenant un avatar Roblox transparent. Pour plus de guides comme celui-ci, rendez-vous dans notre section Roblox.